Create an HTML file. In the TextEdit app on your Mac, choose File New, then choose Format Make Plain Text. Enter the HTML code. Choose File Save, type a name followed by the extension.html (for example, enter index.html), then click Save. When prompted about the extension to use, click “Use.html.”. Use TextEdit On Mac To Edit HTML Files. If playback doesn't begin shortly, try restarting your device. You're signed out.
New Mac users may not know about TextEdit, a simple but deep text editing and word processing tool that comes with your Mac. You can use TextEdit to create documents in cases when a full word processor like Pages or Microsoft Word isn't necessary. TextEdit has two modes: plain text and rich text. You can use the first for writing, notes and coding. You can use the second for word processing. TextEdit also allows you to open Microsoft Word documents which is useful if you are sent one but haven't bought Word.Check out A Beginner’s Guide to TextEdit at YouTube for closed captioning and more options.
Using Textedit On Mac Pro


TextEdit is a free word processor that has long been included as part of Macintosh operating systems (it was originally created for the NeXTSTEP operating system and came to Apple as part of the company’s acquisition of NeXT and its software, which would soon become the foundation of OS X). Despite its relatively basic interface, TextEdit has grown into a powerful application that can easily handle most simple word processing requirements. TextEdit is able to offer these capabilities thanks to robust support for rich text formatting, which allows users to change fonts, sizes, colors, and more — in essence, the bulk of what most consumers think of when they picture more advanced word processing applications such as Apple Pages and Microsoft Word.
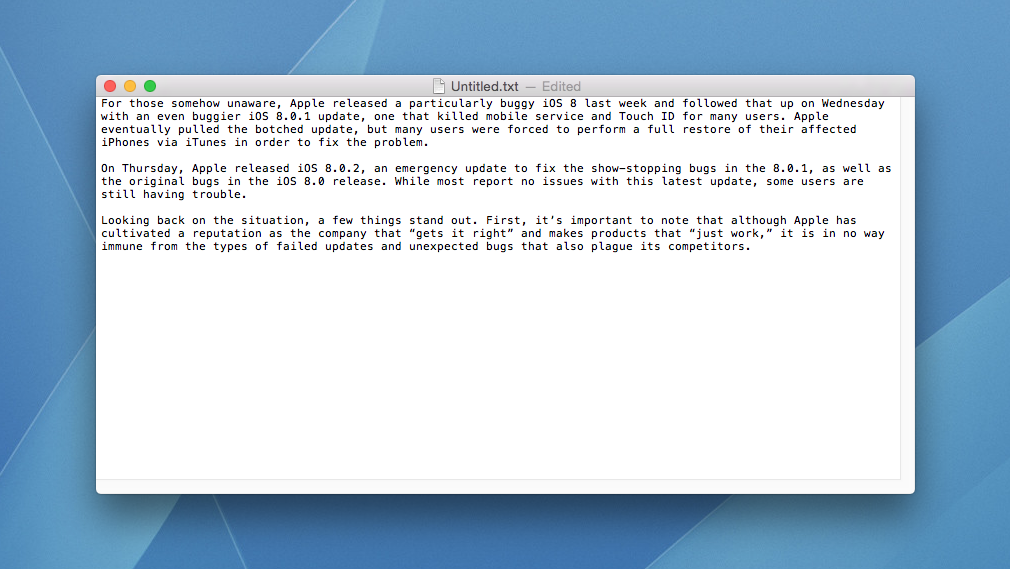

TextEdit offers powerful rich text formatting options
But sometimes it’s best to use TextEdit Plain Text Mode, which eliminates all formatting and, you guessed it, produces only plain text. This can be useful for removing the formatting from copied text, working with code, or reducing the complexity and file sizes of documents that don’t need the benefits of rich text formatting.
Convert Rich Text to Plain Text in TextEdit
TextEdit opens a new document in rich text mode by default, but you can easily convert a document to plain text at any time. To do so, make sure the document you wish to convert is open and selected, then go to Format > Make Plain Text in the TextEdit menu bar. Alternatively, you can use the keyboard shortcut Shift-Command-T.
You’ll get a confirmation box warning you that making a document plain text will remove all formatting; make sure you heed it carefully. If you select OK, everything except for your document’s text will be removed. This includes custom fonts, font sizes and styles, colors, bold, italicized, and underlined formatting, embedded images, and hyperlinks. The result will be clean, simple, plain text.
Converting a document to plain text removes all formatting
You can always convert a TextEdit plain text document back to a rich text document, but that only applies to new formatting; you won’t get your original formatting back. So, with this in mind, make sure you

Using Textedit On Mac Free
really want to convert from rich text to plain text, and make a backup copy of the document if you’re not completely sure.Use Plain Text by Default in TextEdit
Using Textedit On Mac Download
If you’re a budding programmer or blogger and you want a plain text environment to write code or HTML, you’ll likely want to use TextEdit plain text mode almost exclusively. Instead of switching each new document to plain text mode manually using the steps above, why not set TextEdit to open in plain text mode by default?
To use plain text by default in TextEdit, go to TextEdit > Preferences in the menu bar. On the New Document tab, select Plain Text in the Format section. You don’t even need to close the preference window to initiate the change. As soon as you click the Plain Text button, all new TextEdit windows will open in Plain Text Mode.
Alternatively, of course, you can go back to this preference window and select Rich Text instead if you ever want to switch back to rich text by default. Of note, you can also use this preference window to set other useful default options, such as enabling or disabling text wrap, the default font for both plain and rich text documents, and the default size of new TextEdit windows.
If you ever make too many changes and want to revert to the original configuration settings, just click Restore All Defaults at the bottom of the preferences window.
There are many powerful third party apps dedicated to plain text and coding on the Mac — options like BBEdit, TextWrangler, TextMate, Sublime Text, and Coda come to mind — but TextEdit is free, always available, and quite capable of handling all the basics. By properly navigating the appropriate uses for rich and plain text, TextEdit should be your first stop for plain text editing in OS X.