- How Do I Free Up Space On My Mac Startup Disk
- How Do I Free Up Space On Startup Disc Macbook Pro
- How Do I Free Up Space On Startup Disc Mac
- How To Clear Up Space On Startup Disc Mac
- How Do I Free Up Space On Startup Disc Mac Startup Disk Mac
Have you ever seen the message prompting you that 'Your startup disk is almost full'?

We all faced the situation that running out of space, whether on portable iOS/Android device, or PC/Mac. And this post will mainly talk about how to clear disk space on Mac. If you are a MacBook Air, Pro, Mini, or iMac user, there will finally come a time when you don't have enough storage on Mac. What should you do?
How to free up space on Mac with Startup Disk Full Fixer. In case you have low disk space and need a quick disk cleanup, Startup Disk Full Fixer is here for you. Remove Junk Files. How to Free up Disk Space on Windows 1. Free up Space with Disk Cleanup. Many computer users like to run Disk Cleanup to free up disk space. This is a common way for most of computer users. Right click the disk you want to clean up, and then navigate to PropertiesDisk Cleanup. Then check the files you want to delete and click OK to carry out. Visit these articles for steps to free up space on your hard drive: If you're on a PC, go here. If you're on a Mac, go here. Change the installation directory. If you're still short on space and/or you have more than one hard drive, you can try installing the game on a different hard drive that may have more free space.
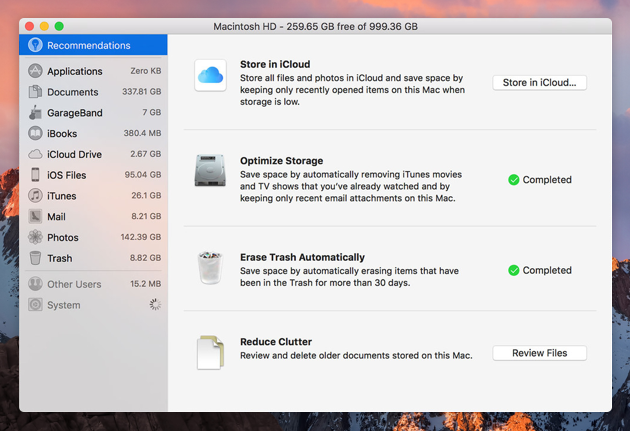
With so many important files needed to be saved on Mac, 256 GB is not enough, 512 GB is not enough, let alone 128 GB of storage. You must feel hard to find space for new files. In fact, there are still lots of things you can do to free up some disk space. Now you can take the journey to check and clear disk space on Mac.
How to Clear Disk Space on Mac
:max_bytes(150000):strip_icc()/FreeSpace-5769c0b53df78ca6e47b709f.jpg)
Part 1. How to check disk space on Mac
Before we show you how to clean up disk space on Mac, you should know how much storage you can use. Actually, during the daily usage of your Mac, you ought to frequently check the remaining space. If you have already known how to do it, you can skip to the next part.
Step 1Click the Apple menu, and choose About This Mac.
Step 2Click on Storage and there will be an overview of Mac free space and the space taken up by diverse categories of files, including apps, audio, movies, movies, photos, other, etc. As you can see, the Mac system takes a lot of storage.
Part 2. How to clear disk space on Mac (Best way)
Many solutions can help you clean up Mac startup disk. In case you have already know some basic ways to get more space, here we show you the professional method first. A powerful Mac Cleaner is recommended for you to free disk space. You can free download it and have a try.
Mac Cleaner is an all-featured Mac cleaning software which enables you to clear disk space on Mac. It has the capability to remove unneeded, large and old files, uninstall useless apps and delete junk files. In this way, you can easily clean up your Mac and get more disk storage.
Mac Cleaner- 1. Support to clean junk files, delete browser cookies, empty trash, and uninstall applications with ease.
- 2. Monitor Mac status, such as disk utilization, battery status, memory usage and CPU usage.
- 3. Compatible with iMac, iMac Pro, MacBook, MacBook Air, MacBook Pro.
- 4. Works on Mac OS 10.10 or above (Mac OS X Yosemite, Mac OX El Capitan, macOS High Sierra included).

Step 1Launch Mac Cleaner
Download, install Mac Cleaner and then launch it on Mac. Mac Cleaner will detect the system status of your Mac and show details in the interface.
Step 2Scan junk files
You can check key features on the left panel. Click 'Junk Files' option then click 'Scan' button.
Step 3Clean junk files on Mac
After scanning, you can see all junk files are listed, including 'Application Cache', 'Photo Junks', 'System Logs', 'System Cache', 'User Logs', 'Trash Bin'. Choose the junk files you want to delete, then hit 'Clean' button.
Step 4Delete unneeded files
Click 'Unneeded Files' option and then click 'Scan'. After the scanning process, all unneeded files will be displayed in the interface, including 'Mail Attachments', 'iTunes Backups', 'Localization', etc. Check the unneeded files you want to delete, then hit 'Clean' button to free disk space on Mac.
Step 5Remove large & old files
Click 'Large & Old Files' option in the left panel, then click 'Scan' button. When all large & old files appear, select the files you want to clean up. Click on 'Clean' button to clean up disk space on mac.
As you can see, just a few clicks, you can easily clear disk space on Mac. Moreover, it can scan all apps and their attached data. You can use it to clean up the files or uninstall useless programs on Mac.
You may be interested in: How to defrag a Mac
Part 3. Common methods to clear up disk space on Mac
Well, to tell the truth, you don't need other ways to clear disk space on Mac if you try the first method. But these regular ways will always be your first trying. Now this part will tell you some simple tips to free up disk space on Mac.
Store in iCloud
From the part one, you know how to view Mac storage space. And you can find a Manage button there. Click on it and you will see more options. The first one is Store in iCloud.
We all know that iCloud can help you store all types of data on Mac and iPhone/iPad/iPod. When you get some files saved on Mac, you can delete the original data as you like. Files that are only saved in the cloud will show a download icon, so that you can double click it to get the data back.
Optimize Storage
Click Optimize Storage button, watched iTunes movies and TV shows will be automatically removed. When storage space is needed, iTunes movies or TV shows you watched are deleted from your Mac to free up space. But you can click the download button to retrieve it.
Download only recent attachments. Choose this, your Mail will only download the recent attachments you received.
Never automatically download any email attachments. Mail downloads an attachment only when you open the email or attachment, or save the attachment to your Mac.
Clear the Downloads folder
How Do I Free Up Space On My Mac Startup Disk
One thing you shouldn't miss is the user Downloads folder. This folder will quickly gather all sorts of stuff you ever used, no longer needed. Every time you download something, related files will be downloaded, installed, used, and then not removed. For these useless data, you can delete them to get more space on Mac.
How Do I Free Up Space On Startup Disc Macbook Pro
Empty the Trash
Last thing to clear disk on Mac is to empty the Trash. When you drag files to Trash, these data are not removed from Mac thoroughly. It is an often overlooked step, even for some users this may be sound obvious. So when you want to clear disk space on Mac, do remember to empty the Trash.
You may be interested in: How to defrag a Mac
How Do I Free Up Space On Startup Disc Mac
We mainly talk about how to clear disk space on Mac. Several effective ways are provided for you to free up Mac space. We recommend the first method for you. Because you can easily find and delete the unnecessary apps, large data, old files and more. Surely, if you have any better way, please leave us a message.
What do you think of this post?
Excellent
Rating: 4.5 / 5 (based on 189 votes)
How To Clear Up Space On Startup Disc Mac
December 15, 2020 11:35 / Updated by Louisa White to Mac Cleanup
How Do I Free Up Space On Startup Disc Mac Startup Disk Mac
- How to Wipe Macbook Pro to Factory Settings
Want to erase all data on Macbook Pro and reset your Mac to factory settings? Learn how to wipe a Macbook Pro in this post.
- How to Empty Trash on Mac in Three Simple Methods
Read this post and learn how to secure empty trash on Mac, force empty trash on Mac or empty trash on Mac with only one click.
- How to Recover Deleted Photos on Mac
How to recover deleted photos on Mac? The tutorial explains how to recover deleted photos on Mac with useful ways.