Oracle Linux Installation Media

This page contains the ISO images for the three most recent updates to Oracle Linux releases. Since 2006, Oracle Linux has been completely free to download and use. Free source code, binaries, and updates. Freely redistributable. Free for production use.
There are several kinds of ISO images:
Oracle Virtualbox 32 Bit
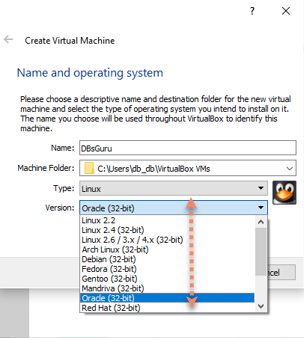
Oracle Vm Virtualbox 32 Bit Windows Xp
- Full ISO: contains everything needed to boot a system and install Oracle Linux.
- UEK Boot ISO: contains everything that is required to boot a system with Unbreakable Enterprise Kernel (UEK) and start an installation
- Boot ISO: contains everything that is required to boot a system with Red Hat compatible kernel (RHCK) and start an installation
- Source ISO: contains sources for the packages included in Full ISO.
VBoxZoneAccess on 32 bit Solaris. Reported by: scottsevertson: Owned by: Component: other: Version: VirtualBox 2.1.4. Oracle VM Server 3 requires 64-bit x86 hardware, but can support either 64-bit or 32-bit guest virtual machines. Oracle VM Server for SPARC (previously called Sun Logical Domains, or LDoms) is Oracle's server virtualization and partitioning technology on Oracle's SPARC servers. My Laptap have dell latitude 5580 model with OS 10 and i installed oracle vm virtual box and enable all Intel (R) Virtualization Technology was enabled and Intel (R) VT-d Feature was also enabled. It’s showing 32 bit only not showing 64 bit. Oracle VM Server 3 requires 64-bit x86 hardware, but can support either 64-bit or 32-bit guest virtual machines. Oracle VM Server for SPARC (previously called Sun Logical Domains, or LDoms) is Oracle's server virtualization and partitioning technology on Oracle's SPARC servers. VirtualBox is a general-purpose full virtualizer for x86 hardware, targeted at server, desktop and embedded use.For a thorough introduction to virtualization and VirtualBox.
Oracle Linux x86_64 ISOs
| Release | Full ISO | Boot ISO | UEK boot ISO | Source ISO |
|---|---|---|---|---|
| 8.4 | OracleLinux-R8-U4-x86_64-dvd.iso | OL8U4 x86_64-boot.iso | OL8U4 x86_64-boot-uek.iso | OracleLinux-R8-U4-src-dvd.iso |
| 8.3 | OracleLinux-R8-U3-x86_64-dvd.iso | OL8U3 x86_64-boot.iso | OL8U3 x86_64-boot-uek.iso | OracleLinux-R8-U3-src-dvd.iso |
| 8.2 | OracleLinux-R8-U2-x86_64-dvd.iso | OL8U2 x86_64-boot.iso | OL8U2 x86_64-boot-uek.iso | OracleLinux-R8-U2-src-dvd.iso |
| 7.9 | OracleLinux-R7-U9-Server-x86_64-dvd.iso | OL7U9 x86_64-boot.iso | OL7U9 x86_64-boot-uek.iso | OracleLinux-R7-U9-src-dvd1.iso OracleLinux-R7-U9-src-dvd2.iso |
| 7.8 | OracleLinux-R7-U8-Server-x86_64-dvd.iso | OL7U8 x86_64-boot.iso | OL7U8 x86_64-boot-uek.iso | OracleLinux-R7-U8-src-dvd1.iso OracleLinux-R7-U8-src-dvd2.iso |
| 7.7 | OracleLinux-R7-U7-Server-x86_64-dvd.iso | OL7U7 x86_64-boot.iso | OL7U7 x86_64-boot-uek.iso | OracleLinux-R7-U7-src-dvd1.iso OracleLinux-R7-U7-src-dvd2.iso |
| 6.10 | OracleLinux-R6-U10-Server-x86_64-dvd.iso | OL6U10 x86_64-boot.iso | OL6U10 x86_64-boot-uek.iso | OracleLinux-R6-U10-src-dvd1.iso OracleLinux-R6-U10-src-dvd2.iso |
| 6.9 | OracleLinux-R6-U9-Server-x86_64-dvd.iso | OL6U9 x86_64-boot.iso | OL6U9 x86_64-boot-uek.iso | OracleLinux-R6-U9-src-dvd1.iso OracleLinux-R6-U9-src-dvd2.iso |
| 6.8 | OracleLinux-R6-U8-Server-x86_64-dvd.iso | OL6U8 x86_64-boot.iso | OL6U8 x86_64-boot-uek.iso | OracleLinux-R6-U8-src-dvd1.iso OracleLinux-R6-U8-src-dvd2.iso |
Oracle Linux Arm (aarch64) ISOs
| Release | Full ISO | UEK boot ISO | Source ISO |
|---|---|---|---|
| 8.4 | OracleLinux-R8-U4-Server-aarch64-dvd.iso | OL8U4 aarch64-boot-uek.iso | OracleLinux-R8-U4-src-dvd.iso |
| 8.3 | OracleLinux-R8-U3-Server-aarch64-dvd.iso | OL8U3 aarch64-boot-uek.iso | OracleLinux-R8-U3-src-dvd.iso |
| 8.2 | OracleLinux-R8-U2-Server-aarch64-dvd.iso | OL8U2 aarch64-boot-uek.iso | OracleLinux-R8-U2-src-dvd.iso |
| 7.9 | OracleLinux-R7-U9-Server-aarch64-dvd.iso | OL7U9 aarch64-boot-uek.iso | OracleLinux-R7-U9-src-dvd1.iso OracleLinux-R7-U9-src-dvd2.iso |
| 7.8 | OracleLinux-R7-U8-Server-aarch64-dvd.iso | OL7U8 aarch64-boot-uek.iso | OracleLinux-R7-U8-src-dvd1.iso OracleLinux-R7-U8-src-dvd2.iso |
| 7.7 | OracleLinux-R7-U7-Server-aarch64-dvd.iso | OL7U7 aarch-boot-uek-20190809.iso | OracleLinux-R7-U7-src-dvd1.iso OracleLinux-R7-U7-src-dvd2.iso |
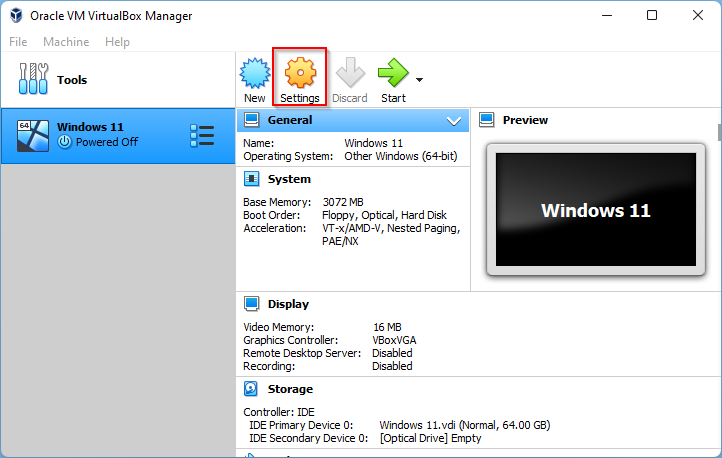
Verifying Downloads
Oracle Linux downloads can be verified to ensure that they are exactly the downloads as published by Oracle and that they were downloaded without any corruption. For checksum files, signing keys and steps to verify the integrity of your downloads, see these instructions.
Unofficial Download Mirrors
In addition locations listed above and Oracle Software Delivery Cloud, Oracle Linux ISOs can be download from several mirror sites. Note that these site are not endorsed by Oracle, but that you can verify the downloaded files using the procedure outlined above.
This section describes creating an Oracle Linux Virtual Machine (VM).
To create an Oracle Linux VM:
- Download the 'Oracle Linux 7.x for x86 64 bit ISO image' from http://edelivery.oracle.com/linux.
- Sign in.
- Enter Oracle Linux in the search field.
- From Select Platform choose x86 64 bit and click Select.
- Click Continue.
- Click Continue again if the correct version is displayed.
- Follow the instructions to complete the download.
- Open the vSphere Client and create a new VM.
- Set Configuration to Typical.
- Enter the Name and Location.
- Set Storage to the appropriate datastore.
- Set Guest Operating System to Linux with VersionOracle Linux 4/5/6/7 (64-bit).
- Set Networks, with the number of NICs set to 4. Also set the following networks (all with Adapter set to VMXNET3 and Connect at Power On selected):
- 1: 'VM Network'
- 2: 'VM Local'
- 3. 'VM Voip'
- 4. 'VM Data'
- Set Create a Disk as Thin Provisioned at either the Virtual Disk Size or a different size.
- On the 'Ready to Complete' screen, select Edit the virtual machine setting before completion to adjust resources such as Memory and CPUs.
- If necessary, select the 'Options' tab's Boot Options menu item to force entry into the BIOS setup screen.
- Select File, New, 'Virtual Machine...'
- Follow the Typical instructions.
- Choose Oracle Linux 4/5/6/7 (64-bit) for Guest Operating System.
- Connect the 4 NICs.
- Select Thin Provision for the datastore.
- Click Finish.
- Right-click the new VM and select Edit Settings....
- Select the Options tab.
- Select Boot Options from the left panel.
- Check the box under Force BIOS Setup in the right panel.
- Click OK.
- Start the VM.
- 'Open Console' to the VM, and you see the BIOS screen.
- Select the Boot table using the arrow keys.
- Move the curser over the CD-ROM Drive and hit the '+' key to move it above the Hard Drive.
- Do not exit BIOS yet.
- Within the vSphere Client, ensure the VM is selected and click the CD icon in the toolbar.
- Select CD/DVD drive 1.
- Select Connect to ISO image on local disk....
- Select the Oracle 7 ISO image downloaded in step 1.
- In the console, Save & Exit from BIOS. Installation begins. Follow the instructions provided.
Note:
During the installation, the default configuration of partitions allocates almost the entire disk to the '/home' directory. ISR software is installed by default on the path /opt/isr, requiring more space on the root ('/') directory, or more specifically the '/opt' directory. If the Oracle Linux 7 installer defaults are accepted, the ISR components can very easily run out of disk space and not function properly.