Hi guys, this short tutorial will show you how to free up RAM on your mac to help to go 'faster'. Regardless, you can take steps on your existing machine to manage memory by clearing up the cache and speed things up. To find the amount of RAM on your Mac: Click on the Apple logo at the top left of the device. Choose About This Mac from the pull-down menu. Review the amount of memory on the overview tab.
- Free Up Ram Windows 7
- Free Ram Upgrade Download
- How Do You Free Up Ram On A Mac
- Free Up Memory Mac
- How To Free Up Ram On A Mac
One of the most common problems that Mac users encounter is low computer memory. Over time, even the most powerful computer will get cluttered with apps, files, extensions , and processes that are too much to handle. To get everything back to normal (because every byte matters), you need to declutter your Mac by cleaning up the mess and removing unnecessary stuff that consumes your computer’s memory.
So when your computer is slowing down, you are likely to notice a “Your system has run out of application memory” message, many of your apps are crashing, or you keep on seeing a lot of spinning rainbow wheels. All these mean your computer is probably low on memory or RAM.
- How to free up RAM memory on Mac. The simplest way to free up RAM on Mac is to restart your computer. Restarting the system empties the RAM and disk caches and as a result, helps to fix a slow Mac. However, the idea of restarting the system each time you need to free up RAM is not the best choice.
- If you would like the system to inspect the NVRAM on an M1 Mac, shut it down completely, wait a few seconds, and then power up the Mac. Intel Macs To reset your NVRAM, you use exactly the same.
Makeuseof.com - If your Mac is slow or unresponsive, you might have run out of RAM. Here's what you need to do to clear your RAM and get your Mac going again.
This article will show you how to free up memory on a Mac and other tips to optimize your machine.
Free Up Ram Windows 7
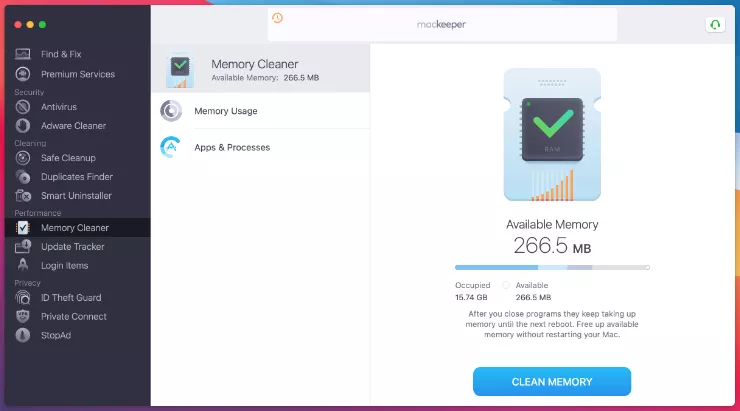
What Is RAM?
RAM stands for Random Access Memory and it is one of the most important components of computers and laptops. It is where the computer stores data before being processed. It is a form of volatile memory, where the data is available only when the device is powered on, and everything gets deleted when it is shut down.
Pro Tip: Scan your Mac for performance issues, junk files, harmful apps, and security threats
that can cause system issues or slow performance.
Special offer. About Outbyte, uninstall instructions, EULA, Privacy Policy.
Most Macs are equipped with 8GB RAM, but older versions only have 4GB RAM. This is enough if you’re not using RAM-hungry apps, but even then, you’ll still most probably run into memory-related problems in the long run. If you notice that your Mac is taking ages to load or your applications are often crashing, you need to do something to manage your computer’s memory and give it some breathing space.
However, upgrading your Mac’s RAM is more complicated than it sounds. Not all Macs have upgradeable RAM , so you need to check first whether your Mac model has a removable RAM or not. In some models, particularly MacBook Air and MacBook Pro, the RAM is soldered to the board and cannot be replaced.
Before you think about installing more RAM, you should first try the tips listed below to free up your Mac memory.
How to Free Up RAM on macOS Mojave
There are several things you can do to manage your Mac memory usage and fix any RAM-related problems you are experiencing.


Reboot Your Mac
The first thing you should do when you free up RAM is to restart your Mac. Refreshing the system solves the problem most of the time, especially if the issue was caused by a minor glitch or an app that crashed. Restarting your Mac will delete the data on your RAM and any disk cache, so things should run smoother and faster after rebooting.
However, if you’re in the middle of something and you’re afraid of losing whatever you’re working on, restarting your computer might not be a good idea. If your macOS has hung because you ran out of memory but you don’t want to lose any unsaved information, you might want to try the other solutions below.
Update Your macOS
Free Ram Upgrade Download
It is also possible that your memory problem is being caused by a macOS bug or issue. If this is the case, it is important to check whether you are running the latest version of macOS and install any necessary updates.
To check whether there’s an update you need to install, follow the steps below:
- Click the Apple logo and choose App Store under System Preferences.
- Click the Updates tab.
- Install all updates, if there are any.
After installing all the updates, restart your Mac and check whether your RAM problem has been resolved.
Check Memory Usage via Activity Monitor
When your app freezes or your Mac seems to be slower than usual, the first thing you need to check is the Activity Monitor. This is a built-in tool that shows you how much memory is being used, which apps are using it, and how much memory each app or process is hogging. The Activity Monitor will also help you determine if a particular process or app is consuming memory resources more than it should.
When you access the Activity Monitor app, you’ll see complete information regarding each running process or app. You can also add extra data by adding columns on the window.
To launch Activity Monitor, go to Finder > Go > Utilities > Activity Monitor or type in activity monitor in Spotlight. In the Activity Monitor Window, you’ll see a list of processes along with tabs of information regarding those processes, namely CPU, Memory, Energy, Disk, and Network.
Click on the Memory tab to understand how your memory is actually being used by your apps and processes. At the bottom of the window, you’ll see a graph on Memory Pressure and information regarding Physical Memory, Memory Used, Cached Files , and Swap Used. On the rightmost side of the graph, you’ll see data for App Memory, Wired Memory, and Compressed.
The Memory Pressure graph shows how much pressure your computer’s RAM is currently under. Ideally, the graph should be green, which indicates low pressure for your memory. A yellow graph means that you are short of memory while a red graph indicates a critical situation for your RAM, at which point you need to free up some space as soon as possible.
How Do You Free Up Ram On A Mac
Follow the instructions below to free up some of your RAM using Activity Monitor:
- Launch Activity Monitor and click on the Memory tab.
- Click on the Memory column to arrange the processes according to their memory usage. Make sure that the processes are sorted out from the highest to the lowest.
- If you think that an app is consuming more than its share of memory resources, you can easily kill the process by clicking on the Quit button. Take note, however, that this does not necessarily kill the app. If the process you killed is a webpage, it will just close and reload that page without closing the browser. But if you closed a specific app, you’ll usually see a “closed unexpectedly” warning.
Warning: Don’t close processes that you are not familiar with because they may be related to other important processes on your computer.
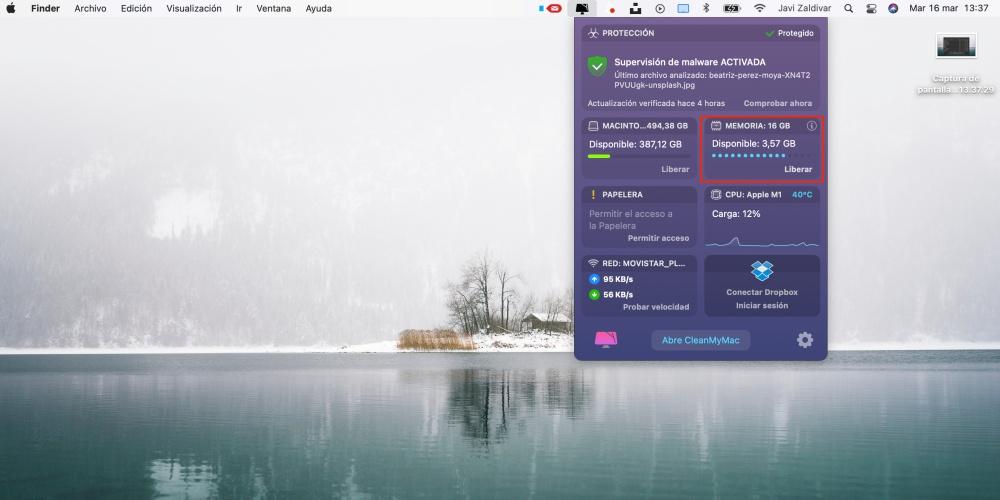
Close Unnecessary Apps
Some Mac users are guilty of clicking the close button and thinking that the app is already close d. Note, though, that clicking the close button only closes the window, not the app itself. More often than not, you’re left with several apps still open without you even knowing about it.
Even without looking at the Activity Monitor, you can see which apps are running just by looking at the Dock. If you see a dot below the icon of the app, it means that these apps are still open.
Here’s how to properly close an application and free up some of your memory:
- Right-click the app icon on the Dock.
- Select Quit from the right-click menu.
- Alternatively, you can also choose Quit from the app’s top menu.
Tidy Up Your Files
If you have the habit of saving everything on your Desktop and just leaving them there, then you might want to organize your stuff to lessen the stress on your computer. macOS treats every icon on the Desktop as an active window, so the more items you have on it, the bigger your memory consumption will be.
Delete all unnecessary files and get rid of your junk files using an app such as Mac repair app. You can also drag all of them into one folder to make your Desktop neat and tidy.
Delete Cache Files
Deleting cache files will help free up some of your memory, but this is not something a beginner should do. The Cache folder contains some system files that are important for your Mac to run properly, so you should know which files to delete and which ones to keep.
If you’re confident that you know what you’re doing, you can delete cache files by following these steps:
- Click Finder > Go > Go to Folder.
- Type in ~/Library/Caches/ in the dialog box.
- Delete the cache files that you don’t need in the folder, but make sure that you know what files you are deleting.
Clear Inactive Memory via Terminal
Another way to free up your computer’s memory is by purging it using the Terminal. To do this, open the Terminal and type in sudo purge. Hit Enter and type in the admin password. Next, wait as your Mac’s inactive memory is being deleted.
- Edit Your Finder Settings.
Free Up Memory Mac
If you launch the Finder app and you see either All My Files or Recents, then you might want to change how your Finder app is configured because all the locations of the files shown in that window will be stored in RAM, therefore using up more resources. What you can do is show a specific folder so that only one location will appear.
To do this:
- Launch Finder and go to Preferences.
- Click the General tab.
- Under New Finder windows show , choose a specific folder such as Documents or Desktop.
- Close Finder and relaunch the app.
If you have multiple Finder windows open, you can either close those that you don’t need or merge them all together. To merge all open window, click Window from the top menu and click Merge All Windows. This may not save you a huge chunk of memory space, but it helps.
Summary
How To Free Up Ram On A Mac
A computer’s memory is a precious commodity that needs to be managed strategically. Since upgrading RAM on Mac computers can be difficult, and sometimes not possible, you can try the methods above to gain back some breathing room for your memory. The trick here is to quit all that you don’t need, delete your junk files, and streamline your processes. Once you do, you’ll definitely notice a huge improvement in your Mac’s performance.